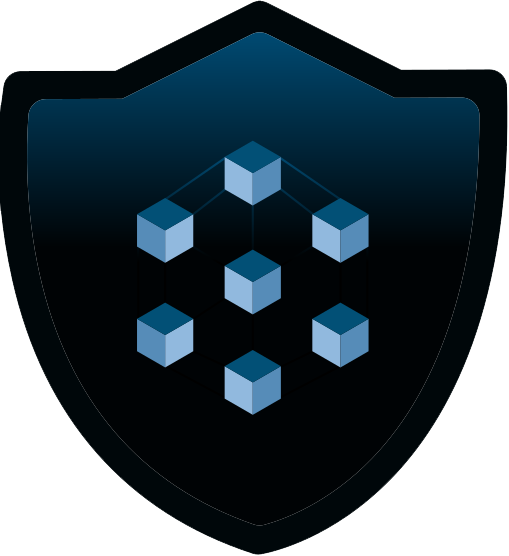Installing NGINX Proxy Manager
Installing NGINX Proxy Manager can be a pretty painful process if you are not familiar. This will show you how to install NGINX Proxy Manager within Docker on Ubuntu Server 20.04.
For Ubuntu 20.04
First - Follow the guide for installing Portainer
Now once you are in Portainer, go to Stacks on the left side and hit 'Add a Stack'
Name it npm
Paste in the following YML file into the web editor.
The below is the YML File.
version: "3"
services:
app:
image: 'jc21/nginx-proxy-manager:latest'
restart: unless-stopped
ports:
# Public HTTP Port:
- '80:80'
# Public HTTPS Port:
- '443:443'
# Admin Web Port:
- '81:81'
# Add any other Stream port you want to expose
# - '21:21' # FTP
environment:
# These are the settings to access your db
DB_MYSQL_HOST: "db"
DB_MYSQL_PORT: 3306
DB_MYSQL_USER: "npm"
DB_MYSQL_PASSWORD: "npm"
DB_MYSQL_NAME: "npm"
# If you would rather use Sqlite uncomment this
# and remove all DB_MYSQL_* lines above
# DB_SQLITE_FILE: "/data/database.sqlite"
# Uncomment this if IPv6 is not enabled on your host
# DISABLE_IPV6: 'true'
volumes:
- ./data:/data
- ./letsencrypt:/etc/letsencrypt
depends_on:
- db
db:
image: 'jc21/mariadb-aria:latest'
restart: unless-stopped
environment:
MYSQL_ROOT_PASSWORD: 'npm'
MYSQL_DATABASE: 'npm'
MYSQL_USER: 'npm'
MYSQL_PASSWORD: 'npm'
volumes:
- ./data/mysql:/var/lib/mysqlWhen your docker container is running, connect to it on port 81 for the admin interface. Sometimes this can take a little bit because of the entropy of keys.
http://ipaddress:81
Default Admin User:
Email: [email protected] Password: changeme